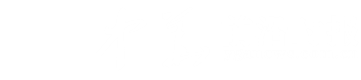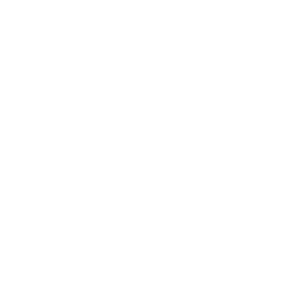高手和菜鸟的区别!Word中鲜为人知的快捷操作法
日常工作中,总能遇到很多看似简单做起来却一点也不容易的难题,这些问题往往本身并不复杂,但如果不知道必要的方法,却会消耗我们大量的时间。
今天小编就教给大家一些Word中的快速操作法,想下班快人一步,就赶快看一看吧!
1、快速输入会计用中文大写数字
中文大写数字在Word中并没有单独的功能,通常我们是借助一些输入法自带的辅助功能完成。
但这种方法只能实现中文数字的输出,像会计中常用的“叁佰贰拾肆”还是需要手工敲入文字,并不算一个很完善的方案。其实Word自带的自动编号就能实现这一效果,且转换效率更高!
具体方法是:点击“插入”→“编号”调出编号对话框,敲入对应的阿拉伯数字,然后在编号类型中点击“壹,贰,叁…”,最后点击确定按钮。这时对应的会计用中文大写数字就显示出来了。
2、快速调整行间距
文档处理时,常常需要根据文档的内容调整边距,以便让版面更有“充盈感”。传统方法操作起来比较繁琐,需要频繁调出段落对话框,相比之下我们可以借助快捷键这一神器“加速”这项操作。
具体方法是:选中要处理的行,按动快捷键。其中Ctrl+1代表单倍行距,Ctrl+2代表双倍行距,Ctrl+5 代表1.5倍行距,这样就能在不调用对话框的情况下,快速得到不同行距效果。
当然在一些特殊情况下,快捷键肯定不如对话框灵活,要是有童鞋想要弱弱的1.25倍行距……,还是老老实实用对话框去吧!
3、快速调整字号
除了行距,字号也有类似的问题,传统方法是选呀……选呀……选……,然后再去调整最终的字号大小。其实最快捷一个方案,是先选中文字,然后按下快捷键。其中Ctrl+】代表逐级放大,Ctrl+【代表逐级缩小!
4、快速选中高亮内容
很多时候,我们会将重点内容用“荧光笔”(突出显示)标出,不过等最后汇总时,问题出现了……这些当初被认为是重看之重的东东,却根本无法进行搜索。
其实Word中是可以对标亮区域执行搜索的,只不过方法有些特殊。具体做法是,按下Ctrl+H调出替换对话框,勾选“更多”→“格式”→“突出显示”,然后点击“查找下一处”便能直接定位到已被标注高亮的区域了。
5、快速拆分表格
Word对表格设有很多智能化操作,比如当你在某一行的末尾敲打回车后,程序会自动在当前位置的下一行添加一个空白行。
但……建起来容易,拆起来难。如何将一个表格从某个位置直接断开,形成两个独立表格呢?这个操作就叫做——如何快速拆分表格!
具体方法是:将鼠标移动到要对表格拆分的位置,然后按下快捷键Ctrl+Shift+回车,OK!效果立马眼前了。
6、几组快速分割线制作
我们在工作中常常需要制作分割线,很多童鞋都不明白这些分隔线是怎么制作出来的。其实特别简单,无非是几个特殊符号连接在一起,几秒钟即可画出。
*单实线:
输入三个“-”后回车。
*双实线:
输入三个“=”后回车。
*波浪线:
输入三个“~”后回车。
*虚线:
输入三个“*”后回车。
*三实线(中间粗):
输入三个“#”后回车。
7、快速实现单词大小写转换
有时我们会借助翻译软件,对一些中英文进行翻译录入。出于通用化考虑,翻译工具给到的结果往往都是首字母大写。
如果碰巧你需要制作的是全大写词组就麻烦了,一个个手工修改需要花费大量时间。其实类似操作在Word中,只要一步就能完成。
具体方法是:选中要转换的英文单词或短句,点击“开始”→“字体”→“更改大小写(Aa)”,然后选中其中的“大写”按钮就可以了。当然了,你也可以根据需要点选菜单里的其他项目,非常方便!
8、一键将所有数字下面加上下划线
如何将合同中的数字项全部加上下划线呢?来看高手是怎么操作的吧。
具体方法:首先按下Ctrl+H调出“替换”对话框,然后勾选“更多”→“使用通配符”。接下来在“查找内容”中输入“[0-9]{1,}”(不含双引号),并在“替换为”中输入“^32^&^32”。
最后再点击“格式”面板下方的“字体”项,在“下划线线形”里选择一个需要的线型样式,点选“全部替换”即可。
注:“[0-9]”代表0-9之间任何一个数字,“{1,}”代表1个以上的数字,“^32^&^32”代表要查找的内容
写在最后
类似技巧在Word中属于比较偏基础的内容,但很多小伙伴在日常使用中并不知道,恰当地使用它们可以让你的文档编辑事半功倍,希望今天介绍的这些能对大家有所帮助。